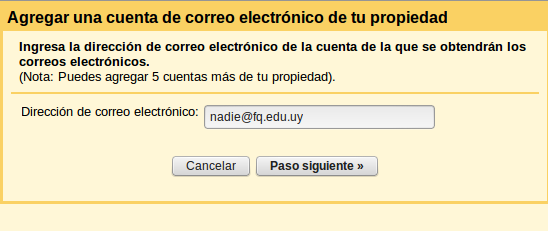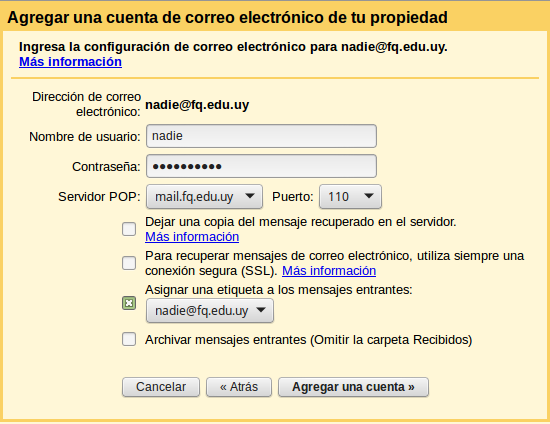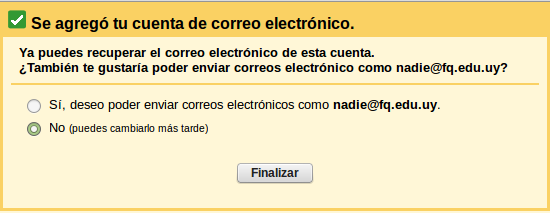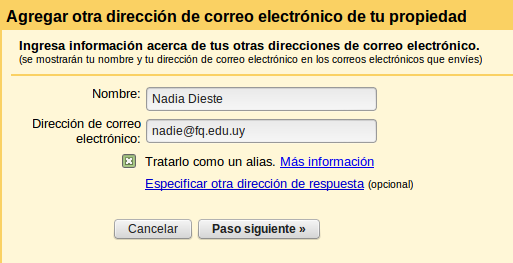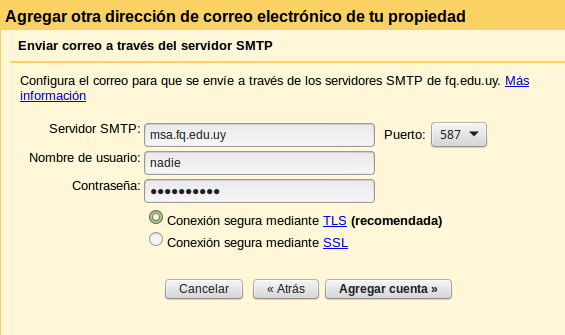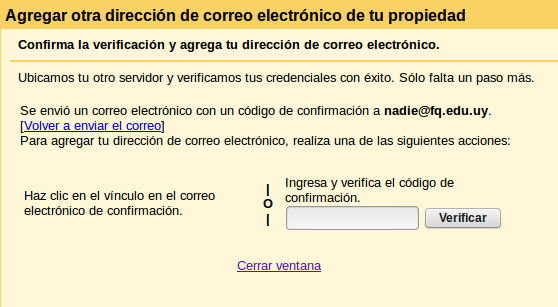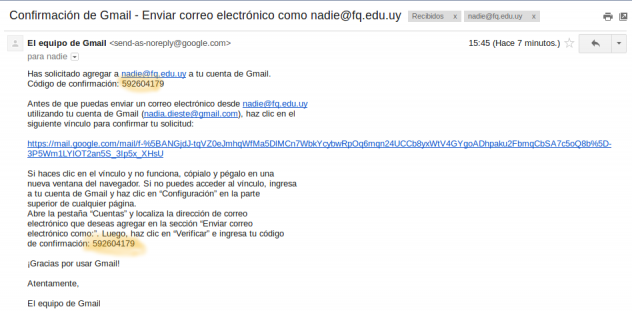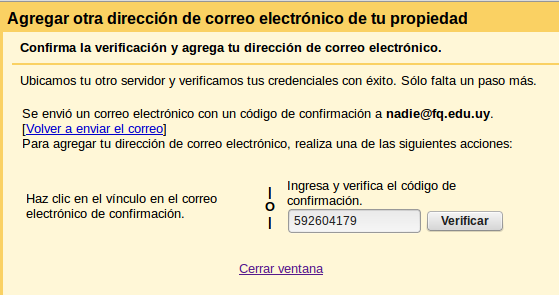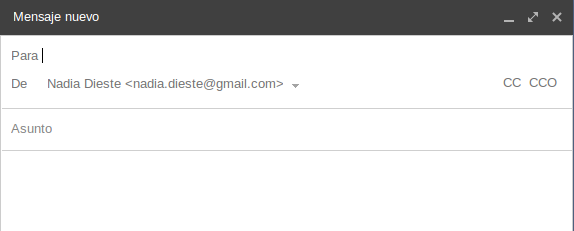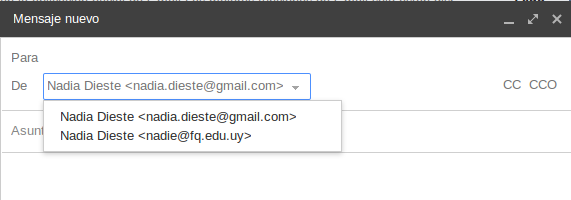Cómo configurar Gmail para usar la cuenta de email de FQ
Si bien la mayoría piensa que enviar o recibir emails es lo mismo, o parte del mismo servicio, en los hechos no es así. Eso no quiere decir que no podamos “ver” el servicio como uno solo, pero es importante entender que desde el punto de vista informático son dos servicios independientes, que funcionan por separado. Incluso pueden funcionar en servidores distintos.
Una cosa es mandar, desde mi PC, laptop o celular, un correo electrónico, usando el protocolo SMTP (Simple Mail Transfer Protocol) y otra, muy distinta, es recibir un correo electrónico, que se basa en otro servicio y usa el protocolo POP3 (Post Office Protocol, versión 3).
Por eso es necesario configurar cada uno de esos servicios en cualquier cliente que vayamos a usar para enviar y recibir correo electónico. Si bien muchas veces al configurar el cliente, estamos configurando ambos servicios y parece todo ser parte de una misma configuración, hay que tener presente que los datos que usamos para configurar el cliente corresponden a dos servicios independientes.
De algunos años a esta parte se ha puesto muy de moda emplear alguna interfase web para acceder a diferentes servicios de internet, entre ellos el correo electrónico.
El cliente de correo electrónico de Gmail se ha convertido, de hecho, en la interfase web estándar de la mayoría de los usuarios de email de FQ.
Si bien aquí presentamos específicamente la manera de configurar Gmail, de todas maneras el artículo puede igualmente servirnos de guía para configurar otros clientes de email.
Conceptos previos
Cuenta de correo electrónico: consiste en un identificador o nombre de usuario, seguido del signo arroba (@) y luego el dominio de internet al que pertenece esa cuenta.
Por ejemplo: jperez@fq.edu.uy
Nombre de usuario: jperez
Dominio: fq.edu.uy
No confundir el usuario (jperez) con su correspondiente cuenta de correo electrónico (jperez@fq.edu.uy) en un cierto dominio (fq.edu.uy) de Internet.
Cliente: este es un concepto que puede ser confuso. El cliente puede ser la persona que va a usar un servicio, puede ser la computadora a través de la cual accede a ese servicio o puede ser el programa que usa en esa computadora para acceder a ese servicio. En el contexto del presente artículo asumiremos que se trata del programa empleado para acceder a un determinado servicio.
Servidor de Internet: nombre de alguna computadora (real o virtual) perteneciente a algún dominio de Internet y que está asociado a algún servicio.
Por ejemplo www.fq.edu.uy es el nombre de un servidor web del dominio fq.edu.uy
Puerto: cada servidor tiene un nombre, pero puede brindar diferentes servicios. Para diferenciar los servicios asociados a un mismo nombre de servidor es que se usan diferentes número de puerto.
Configuración de Gmail
Si ya tiene alguno de estos servicios (POP3 y/o SMTP) configurado en su cuenta de Gmail, pero está teniendo problemas con el correo de FQ, entonces sugerimos eliminar todas las configuraciones y empezar de nuevo.
Por lo tanto vamos a asumir que no hay configurada ninguna cuenta externa en Gmail.
En ese caso conviene comenzar configurando el servicio POP3.
Configuración del servicio POP3 (recibir correos de FQ en Gmail)
En nuestra cuenta de Gmail ir a:
Configuración ⇒ Cuentas e Importación ⇒ Consultar el correo de otras cuentas:
y seleccionar la opción Agregar una cuenta de correo POP3 de tu propiedad
Eso abre una pequeña ventana de navegador parecida a la que aparece en la siguiente figura:
Allí ponemos la cuenta de correo completa (usuario@dominio) y presionamos el botón Paso siguiente »
Ahora aparece la venta de configuracipon del servicio de POP3 propiamente dicho. Los datos que debemos poner allí son los siguientes:
- Nombre del usuario
- Contraseña de la cuenta de email de FQ
- Servidor POP3: pop3.fq.edu.uy
- Puerto: 110
En la figura siguiente se puede ver un ejemplo de la configuración:
Las demás opciones dejarlas como aparecen en la figura anterior. Recomendamos sólo marcar Asignar una etiqueta a los mensajes entrantes, así resulta más fácil identificar qué emails corresponden a la cuenta de FQ.
Exhortamos a no dejar una copia del mensaje en el servidor. Y recomendamos no marcar la opción Archivar mensajes entrantes, porque si lo hacen no van a ver los mensajes que lleguen de FQ en la carpeta de Recibidos que es donde usualmente cualquier espera ver los mensajes que llegan. Esta opción lo que hace es archivar los mensajes sin que pasen por la carpeta Recibidos.
Finalmente presionar el botón Agregar una cuenta
Si los datos de configuración enviados son correctos, Gmail va a aceptar la configuración y así lo anuncia en la próxima ventana, donde va a aparecer algo como lo siguiente:
Donde nos preguntan si queremos usar Gmail también para enviar correo empleando la cuenta de FQ. Podemos contestar que sí, en cuyo caso comienza el proceso de configuración del servicio SMTP. Pero como eso lo vamos a ver en la siguiente sección, sugerimos marcar la opción NO y luego el botón Finalizar tal como aparece en la figura anterior.
Configuración del servicio SMTP (mandar correos de FQ desde Gmail):
En este caso vamos a
Configuración ⇒ Cuentas e Importación ⇒ Enviar mensaje como:
y hacemos click en la opción Agregar otra dirección de correo electrónico de tu propiedad
Eso hace que aparezca una ventana similar a la siguiente:
Allí ponemos nuestro nombre y el nombre de la cuenta de correo de FQ.
La opción tratarlo como un alias se puede dejar marcada o no, a gusto de consumidor. Pero sugerimos NO MARCARLO. De esa manera las direcciones de email se manejan de forma independiente unas de otras.
Luego presionamos el botón Paso siguiente », lo que da lugar a una ventana de configuración del servicio SMTP, parecida a lo que aparece en la siguiente imagen:
Allí deben ponerse los siguientes datos:
- Servidor SMTP: msa.fq.edu.uy
- Puerto: 587
- Nombre de usuario (OJO: no va “@fq.edu.uy”)
- Contraseña de la cuenta de FQ
- Asegurarse que esté marcado Conexión segura mediante TLS
Una vez ingresados los datos, presionamos el botón Agregar cuenta, que da lugar a una ventana de confirmación de nuestra cuenta, similar a la que aparece en la siguiente imagen:
Para confirmar que la cuenta recién configurada sea nunestra, Gmail nos manda un email que contiene un código de confirmación.
Como se supone que ya tenemos configurado el servicio POP3, podemos abrir ese email de confirmación en el propio Gmail. Así que momentaneamente dejamos de lado esta ventana de configuración de Gmail abierta y pasamos a la ventana principal del navegador, a la pestaña donde se encuentre nuestra cuenta de Gmail, y revisamos la carpeta de Recibidos donde no debería demorarse en aparecer el email de confirmación.
Una vez abierto, el email debería mostrar algo similar a lo que aparece en la siguiente imagen:
donde el código de confirmación aparece resaltado en naranja. Hay que copiar y pegar ese código en la ventana de configuración de Gmail, tal como muestra la siguiente imagen:
Finalmente apretando el botón Verificar se completa el proceso de configuración.
Uso de la cuenta de FQ desde Gmail
Cambiar la configuración
Completado el proceso de configuración de los servicios POP3 y SMTP, podemos verificar que ambos están disponibles, yendo a
Configuración ⇒ Cuentas e Importación
Ahi, si queremos, podemos eliminar esas cuentas o, en caso de ser necesario, editar la información de configuración.
Por ejemplo, en caso de necesitar cambiar la contraseña de la cuenta de FQ, hay que editar e ingresar la contraseña nueva en las dos configuraciones (recordar que se trata de dos servicios independientes).
Elegir el remintente predeterminado
En el caso de Enviar mensajes como (servicio SMTP), es posible elegir cual de las cuentas de correo que se manejan desde Gmail es la que se usa como predeterminada. Vale decir, es la que por defecto Gmail va a emplear siempre como remitente.
Por defecto Gmail asume que la cuenta de email predeterminada es la propia cuenta de Gmail, pero es posible que al alguien le pueda interesar usar otra cuenta, por ejemplo la cuenta de correo de FQ.
En ese caso, presionamos la opción convertir en predeterminada que se encuentra a la derecha de a cuenta que deseamos usar como remintente por defecto.
Mandar email con la cuenta de FQ
Al presionar el botón REDACTAR en la ventana principal de Gmail, aparce una ventana más pequeña, dentro de la cual podemos escribir el email que queremos mandar.
Allí vemos que hay un campo para el o los destinatarios, y debajo aparece la dirección del remitente (De). Allí por defecto siempre aparece primero el remintente predeterminado, que pueda ser la cuenta de Gmail, la de FQ o la que sea que hayamos elegido como predeterminada.
Si queremos mandar un email con otra cuenta, entonces podemos cambiar el remitente, presionando el triángulo que aparece a la derecha de la dirección de correo electrónico, lo que habilita a seleccionar cual de las cuentas de correo que tenemos configuradas en Gmail es la que queremos usar como remitente en este mensaje:
Comprobar que el cliente está bien configurado
Recomendamos mandar un email de prueba a config@fq.edu.uy. Va a recibir como respuesta un email con un diagnóstico primario que le va a informar si su cliente está bien configurado o no.