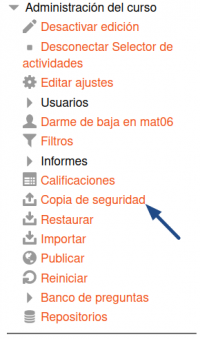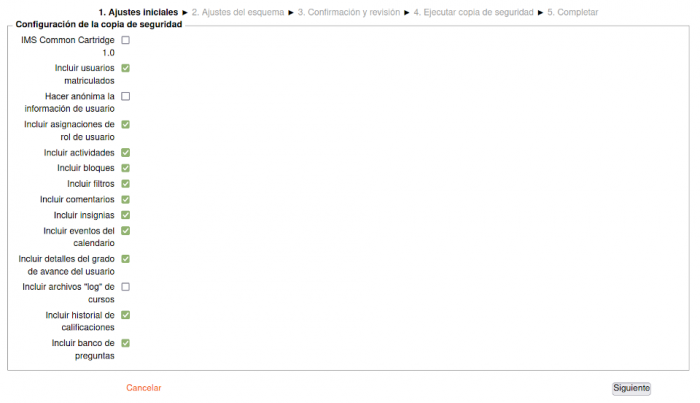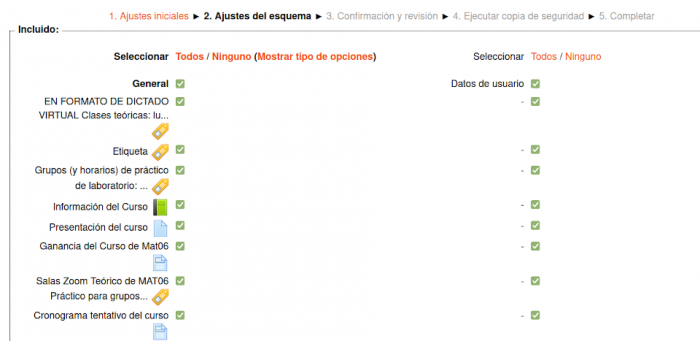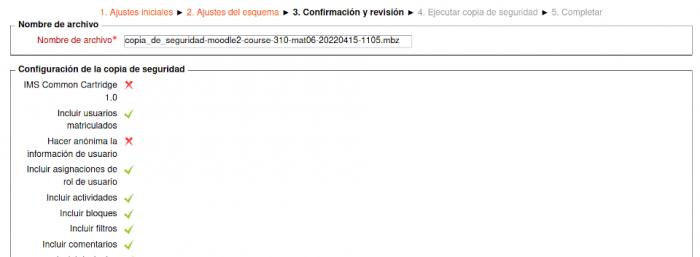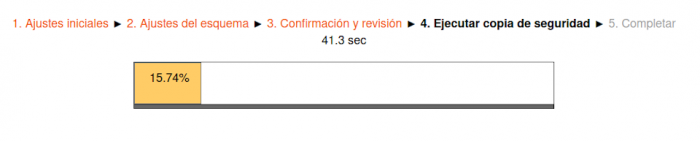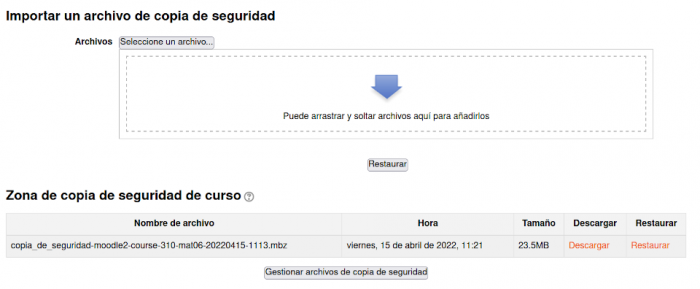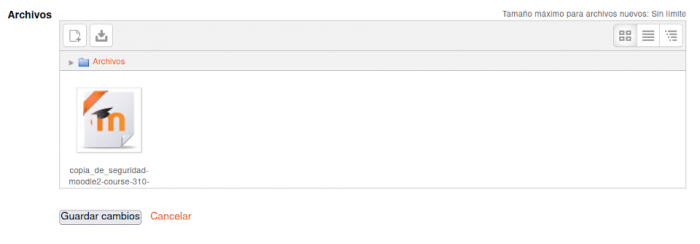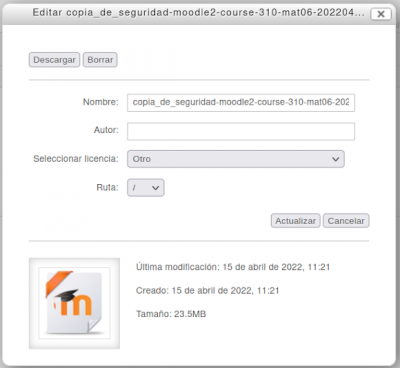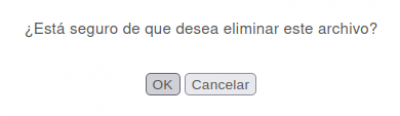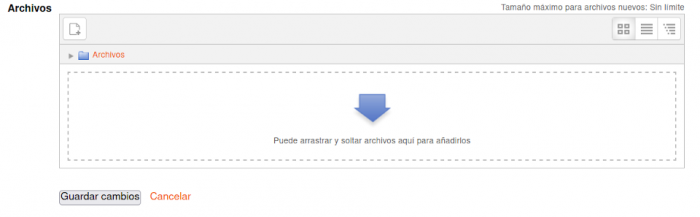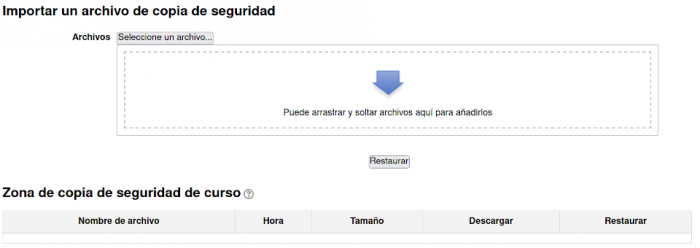Copias de seguridad de cursos en Moodle
En esta sección veremos, paso a paso, cómo realizar una copia de seguridad (respaldo o backup) de un curso.
Para realizar una copia de seguridad del curso, ir a
Administración del curso –> Copia de seguridad
En la primera ventana se puede hacer un ajuste inicial de qué se desea respaldar. Si queremos respaldar todo el curso, habitualmente la selección que aparece por defecto es adecuada. Sólo si no se desea preservar la identidad de los usuarios es que se aconseja anonimizar los datos de usuario. Tampoco se aconseja guardar la información de “log” del curso (los registros de todas las actividades del curso, que no encierran mayor interés a los efectos de respaldar el curso).
Presionando el botón “Siguiente” pasamos a “Ajustes del esquema”, donde podemos hacer un “ajuste fino” de qué secciones del curso deseamos respaldar. Si hay materiales o actividades que no nos interesa respaldar, acá podemos desmarcarlas. Lo habitual es respaldar todo el curso, por lo que habitualmente la selección por defecto es adecuada.
Presionando el botón “Siguiente” pasamos a la sección “Confirmación y revisión”. Es la última oportunidad de verificar que contenidos van a ser respaldados, antes de iniciar la operación de backup propiamente dicha. Si hay algo que queramos modificar, debemos presionar el botón “Atrás”.
En esta etapa lo único que podemos modificar es el nombre del archivo donde almacenaremos la copia del curso. Moodle selecciona un nombre de archivo por defecto, pero podemos modificarlo a nuestra conveniencia. OJO: no conviene cambiar la extensión “.mbz”
Si estamos seguros de los contenidos a respaldar, y estamos conformes con el nombre del archivo de respaldo, entonces podemos presionar el botón “Ejecutar copia de seguridad”
A medida que se va generando la copia de respaldo, Moodle despliega una “barra de avance”.
Tanto el “grado de avance” como “el tiempo estimado restante”, son estimados a grosso modo, no siempre muy exactos. Sólo sirve como información de que la copia se está realizando.
Una vez completada la copia de seguridad nos aparece un mensaje de confirmación de que la copia de seguridad fue completada
Debemos presionar el botón “Continuar”, lo que nos lleva a la página de gestión de copias de seguridad.
Allí aparecerá el archivo que acabamos de crear.
Lo conveniente es DESCARGAR la copia a nuestra computadora. De esa manera nos aseguramos que si llega a ocurrir una fatalidad en el servidor de Moodle, conservamos una copia completa de nuestro curso en nuestra computadora.
Esa es la razón principal para hacer una copia de seguridad personal.
Luego de descargar la copia de seguridad de nuestro curso, aconsejamos BORRAR esa copia. Ya explicamos que almacenar una copia de seguridad en el servidor no tiene sentido y simplemente malgasta espacio de disco. Así que lo que hay que hacer, una vez que descargamos la copia a nuestra computadora, es librar el espacio de disco que esa copia está ocupando en el servidor.
Para eso vamos a “Gestionar archivos de copia de seguridad”
Ahí seleccionamos la copia de seguridad (hacemos click con el ratón), lo que abre una ventana donde podemos “Borrar” el archivo
Nos pide confirmar la operación
Eso nos devuelve a la página de gestión de copias de seguridad, donde podemos confirmar que hemos efectivamente borrado la copia que realizamos.
No olvidar (o dejar de tener en cuenta) que UAIQ realiza una copia de seguridad semanal de cada curso y guarda de respaldo las dos últimas copias realizadas.