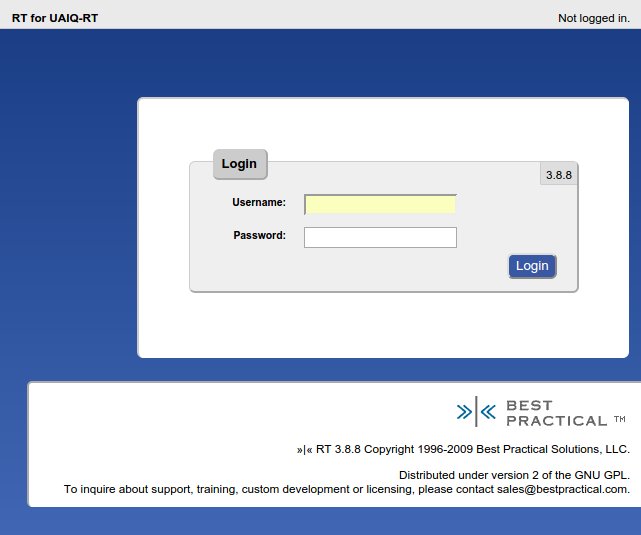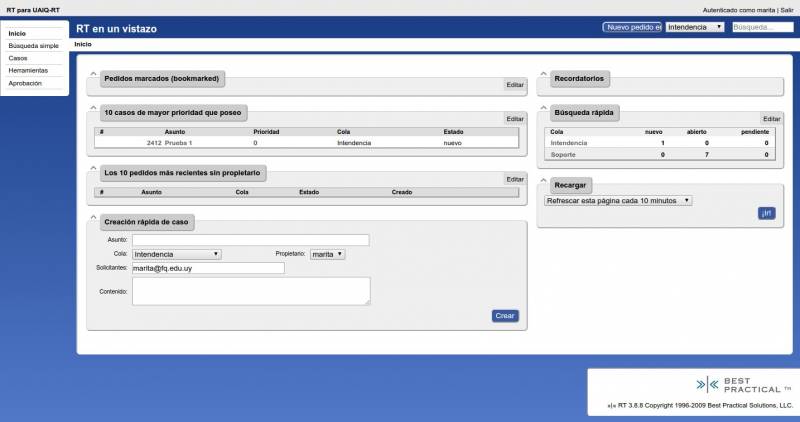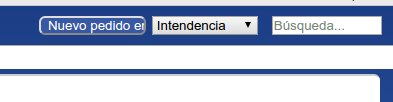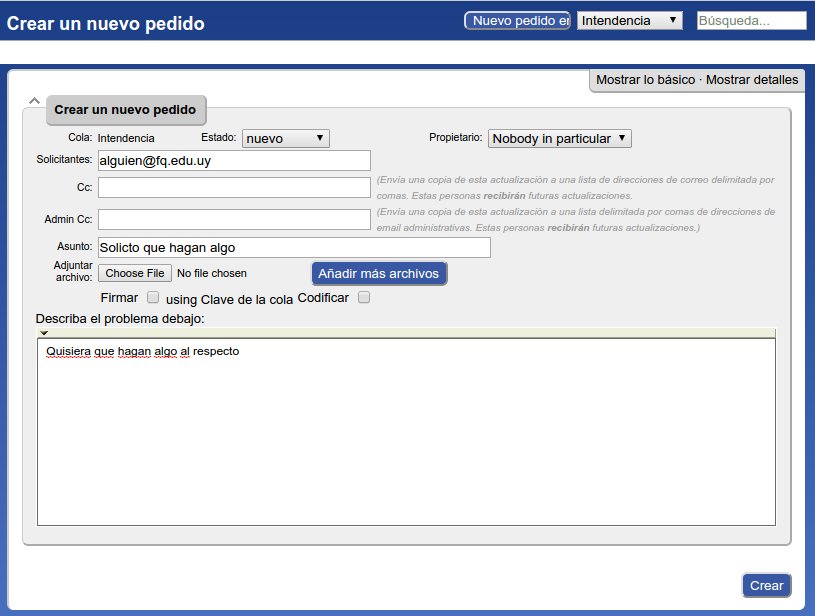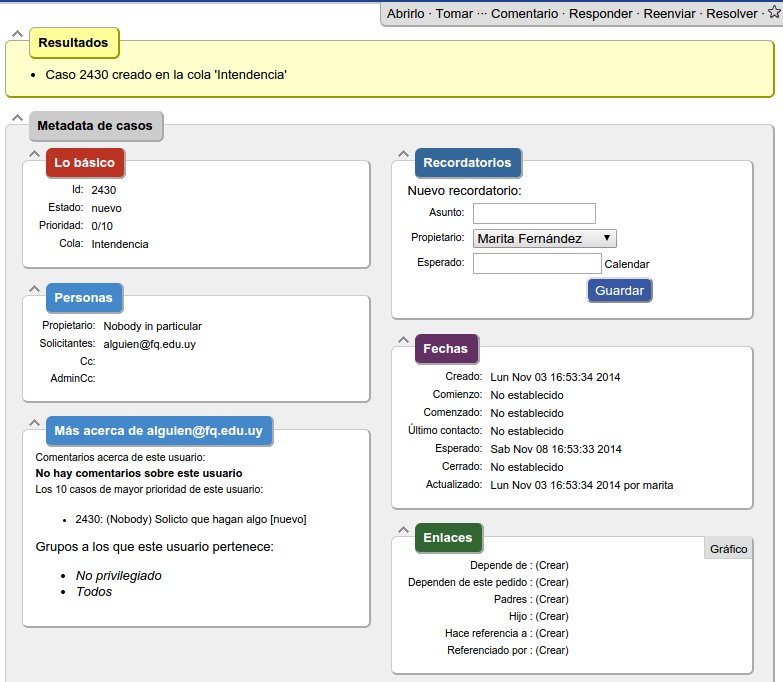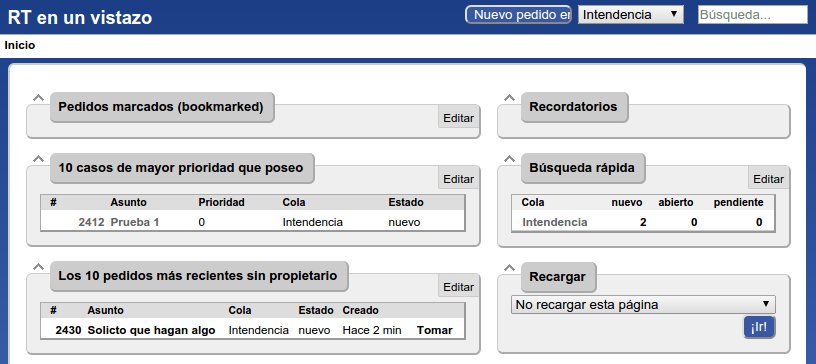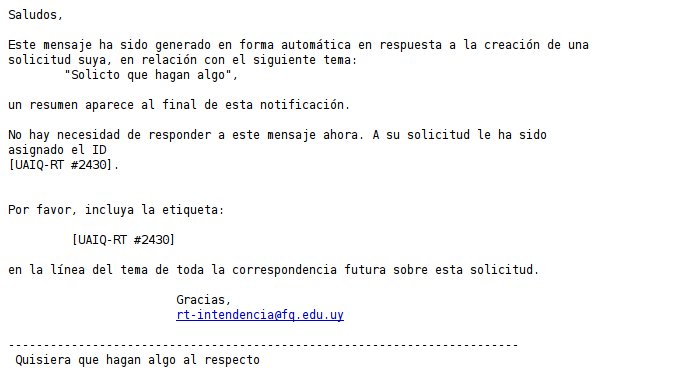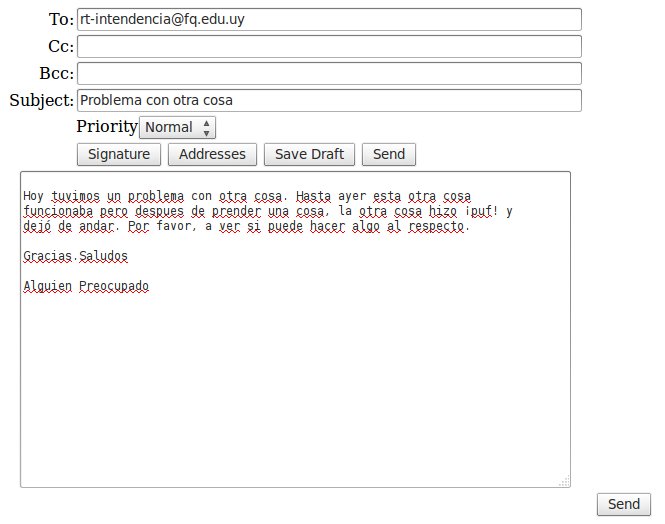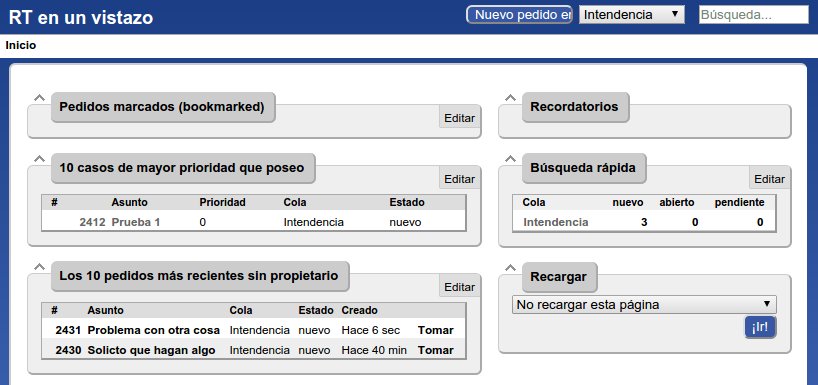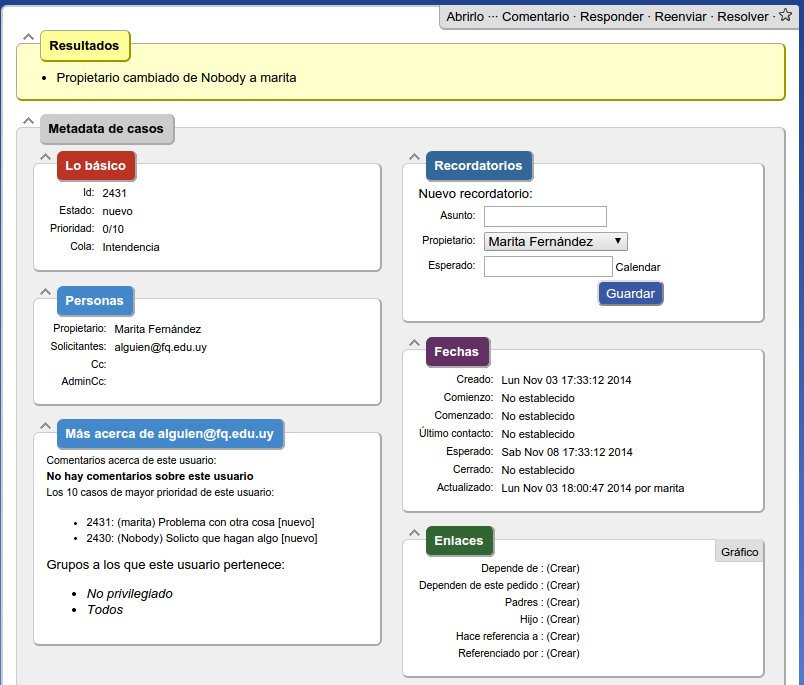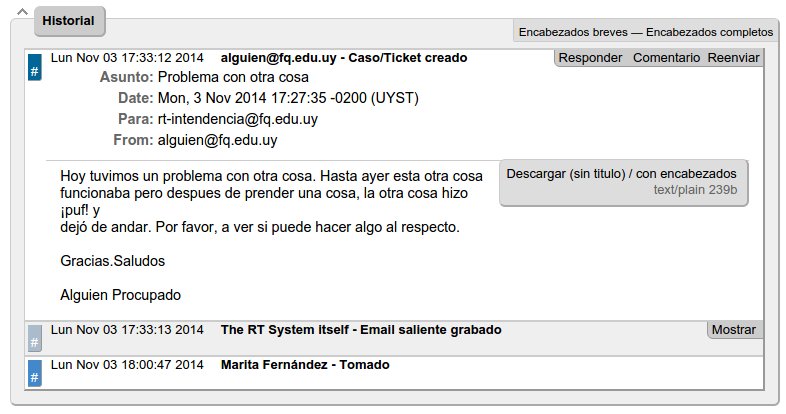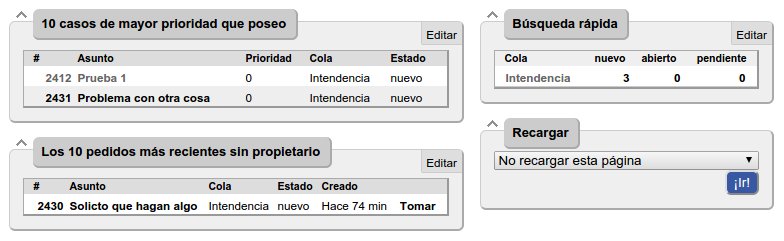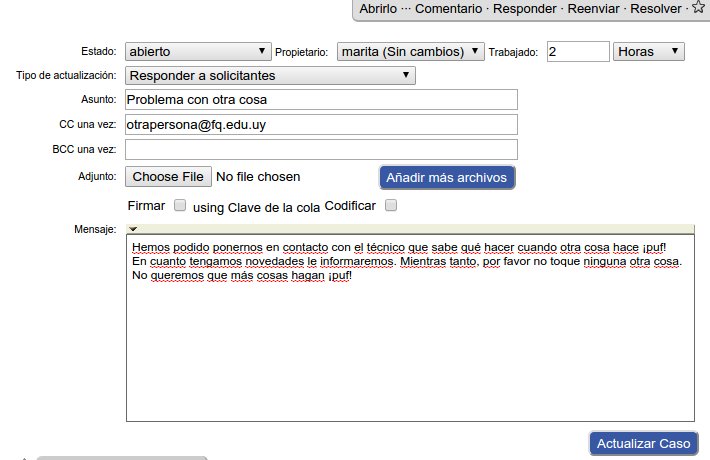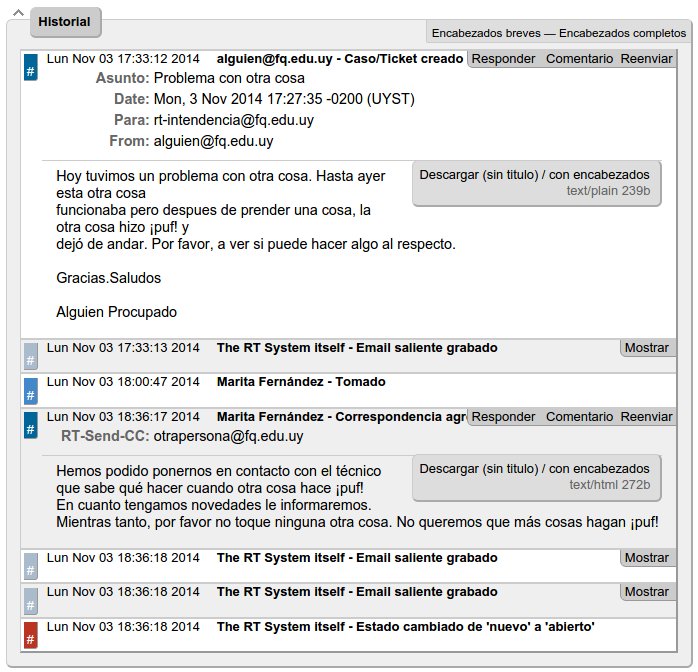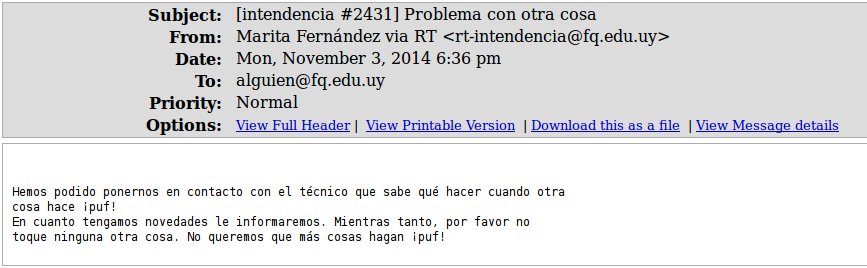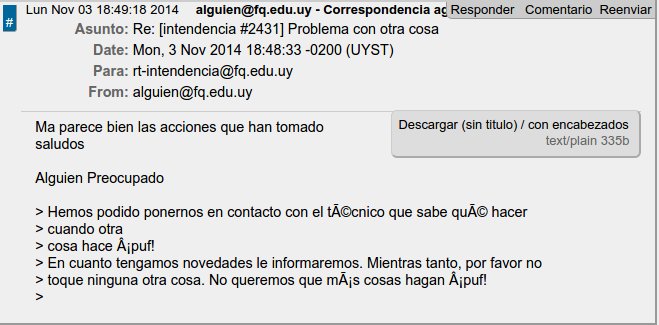Introducción al uso del programa RT (Request Tracker)
Motivación
Muchas veces tenemos que resolver tareas de diferente naturaleza, que involucran a diferentes personas, que pueden insumirnos diferente tiempo o que requieren realizar varias acciones durante un período más o menos prolongado.
Si tenemos que ocuparnos de una sóla tarea, el problema no es grave. Pero cuando muchos de estos problemas de diferente tipo se nos acumulan, podemos terminar perdiéndole la pista a lo que hicimos o lo que tenemos que hacer.
Es en esas ocasiones cuando disponer de alguna herramienta que nos ayude a ordenar nuestro trabajo, llevar un registro de nuestras acciones, de nuestros contactos o de los mensajes que intercambiamos con terceros, puede ser la diferencia entre un trabajo organizado y el caos.
Tradicionalmente la gente ha usado Agendas para llevar recordatorios y registros de los problemas que debe resolver y las acciones que hace para resolverlos.
En la Era de las Comunicaciones, han surgido muchas herramientas que brindan soluciones más o menos adecuadas a este tipo de problemática.
Una de estas herramientas, no necesariamente la mejor o la que mejor se adecua a nuestra necesidades, pero ciertamente una herramienta que es efectiva y ampliamente utilizada en el mundo y en patricular en la UdelaR es el paquete Request Tracker, más conocido como RT por sus usuarios.
Request Tracker
Es una aplicación web que permite el
- Seguimiento de Solicitudes o Pedidos (vale decir, cosas que nos piden terceros)
- Seguimiento de Tareas (que pueden ser nuestras tareas habituales)
Cómo acceder a la aplicación
En Facultad de Química hace algunos años que empleamos el RT por lo que lo tenemos instalado en uno de nuestros servidores:
Ingreso (Login):
Página Inicial:
¿Qué cosas vemos en la página de incio?
La vista es la que corresponde a un “panel de control” (dashboard)
Muestra un resumen del estado de las tareas nuevas y las pendientes. Es desde este panel que decidimos en qué tarea o caso deseamos trabajar, vemos que pedidos están pendientes o creamos nuevos casos.
Cada tarea o pedido que aparezca en nuestro panel de control, vale decir cada caso que haya que atender corresponde a lo que en la jerga del RT se conoce con el nombre de ticket. En administración a esto le llamaríamos “Expediente”.
Lo mismo que cualquier expediente los tickets en RT también tienen asociado un número, que lo identifica y distingue inequívocamente. Cuando se crea un nuevo ticket, el sistema lo asigna automáticamente un número.
Cómo crear un ticket
- Desde la Web (vale decir desde la propia página web de la aplicación RT)
- Desde el Email (enviando un email a una cuenta asociada a la aplicación RT)
Cómo crear un ticket desde la Web
Se presiona el botón que está arriba a la derecha: Nuevo pedido. Si se trabaja en más de una cola, se emplea el menú desplegable que está a la derecha de ese botón para elegir la cola donde se desea ingresar el pedido.
El sistema funciona en base a colas de solicitudes o tareas. Típicamente cada cola es atendida por un grupo determinado de usuarios. Cada grupo de usuarios puede disponer de una o más colas dependiendo de las necesidades. A su vez, cada usuario puede pertenecer a uno o más grupos de usuarios y por ende tener acceso a una o más colas de tareas o solicitudes.
En el caso del ejemplo, vamos a trabajar con un único usuario y en una única cola, pero dependiendo de las necesidades se pueden crear tantas colas, usuarios y grupos como sea necesario. Eso y los permisos otorgados a cada usuario, grupo y cola son administrados centralmente por los superusuarios (puede haber uno o más administradores del RT).
Al crear un nuevo ticket desde la interface web, nos va a aparecer una pantalla como la siguiente:
Campos importantes a tener en cuenta:
- Solicitante: email de la persona que solicita el pedido o tarea (puede ser el propio usuario del RT)
- Propietario: por defecto la tarea no queda asignada a nadie, pero uno podría desplegar la lista de usuarios y ya asignar la tarea a alguien del grupo (típicamente uno puede autoasignarse la tarea).
- Asunto: es muy importante ser claro y explícito al elegir el tema o asunto de la tarea o solicitud. Este es uno de los campos empleados en la búsqueda de casos. Conviene que tenga datos relevantes del caso, que identifiquen claramente y lo distingan de otros casos similares
- Adjuntar archivos: es posible uno o más archivos. También se puede haceer eso en cualquier etapa del trámite
- Descripción del problema: incluir una desripción lo más explícita posible que incluya todos los datos más relevantes. Por ejemplo: fechas, horas, teléfonos u otros datos de contacto, del solicitante u otras personas involucradas, datos relevantes para el caso, emails recibidos, etc.
Finalmente con el botón Crear se completa la creación del ticket
La siguiente figura muestra la información desplegada en el momento de crear el ticket.
En particular notar el recuadro amarillo, donde despliega el resultado de la operación: la asignación de un número de caso en la correspondiente cola.
Cada caso que se ingresa al RT queda asociado a un número de caso, o en la jerga usual: número de RT
Ese es el número de referencia del caso y es el número que aparecerá en todos las comunicaciones que se generen asociados a ese caso.
Si ahora vamos al panel de inicio, vemos que aparece el ticket recién creado:
Vemos que aparece con su número de referencia y que aún no está asignado a nadie, pues aparece en Los 10 pedidos más recientes sin propietario. Podemos dejarlo allí para que otro del grupo lo tome, o, si en un caso para nosotros, podemos Tomarlo.
Otra información importante que muestra es el estado en que se encuentra el caso. Éste, por ser un caso nuevo, se haya en un estado de nuevo.
Los posibles estados en que se puede encontrar un caso son los siguientes:
- nuevo: cuando está recién creado
- abierto: cuando estamos trabajando en él
- pendiente: si por alguna razón de fuera mayor no podemos trabajar en el caso, podemos dejarlo pendiente
- resuelto: es cuando terminamos lo que había que hacer y cerramos el caso
- rechazado: si el caso no es para nosotros o nuestra cola, podemos rechazarlo
- borrado: si se ingresó un caso por error, se puede borrar pasándolo a este estado
Lo habitual es que cada caso sufra la transición: nuevo –> abierto –> resuelto
En el momento que se crea el ticket, el RT envía automáticamente un email a quién hayamos registrado como solicitante:
Como se puede apreciar en el ejemplo de la figura, el número de caso se informa en la respuesta al solicitante, que conviene que la incluya en el “asunto” de cualquier comunicación subsiguiente del caso.
Creando un ticket por email
Este sería el caso habitual en el que una persona canaliza o inicia su pedido o solicitud por email. Comienza con el envío del email a la dirección asociada al RT (ya sea a una cola general o a una cola específica).
En el siguiente ejemplo se muestra el envío de un email a la dirección rt-intendencia@fq.edu.uy que está asociada a la cola Intendencia
Tal como ocurrió con el caso anterior, el nuevo caso va a aparecer en la cola de casos de Intendencia como un nuevo caso:
El nuevo caso aparece con un nuevo número de caso y al mismo tiempo el solicitante recibirá una respuesta automática que le informará que el caso ha sido ingresado exitosamente y cual es el número de caso asignado.
Atendiendo un ticket
El primer paso para atender un caso o trabajar en un ticket determinado es tomar el ticket. A partir de ese momento el ticket pasa a estar formar parte del conjunto de tickets que uno va a atender.
La figura muestra el resultado de tomar el caso. Antes nadie (Nobody) era el propietario. Ahora el propietario es el usuario con el que nos logueamos al sistema. Esa pantalla muestra un resumen de los datos más relevantes del caso. En particular nos muestra el número de caso, el estado y la cola en la cual está, las personas involucradas (hasta ese momento propietario y solcitante; se podrían incluir a más personas en CC: o AdminCC:), las fechas de creación del ticket. También nos muestra más datos sobre el solicitante, si hay otros casos asociados a él, y abajo a la derecha aparecen enlaces. Eso nos permitiría relacionar este caso con otros que pudieran existir, pero esa es una funcionalidad avanzada que dejaremos para otro tutorial.
Abajo aparece el Historial. Como es un caso nuevo, allí sólo aparecerá el mensaje con el que se creó el caso:
Si ahora vamos a inicio (arriba a la izquierda), vemos que en el panel de control el caso pasó al listado con nuestros otros casos de mayor prioridad.
En particular vemos, en el panel de arriba a la derecha, que en la cola Intendencia hay en este momento 3 casos, los 3 nuevos, pues si bien hemos tomado un par de casos todavía no los hemos abierto.
Abriendo un caso
Cuando desplegamos el contenido de un caso, arriba a la derecha aparecen las posibles acciones que podemos realizar:
En todos los casos, si el caso no está abierto, sea cual sea la acción que elijamos, lo primero que logramos es cambiar su estado de nuevo a abierto
- Abrirlo: lo único que se logra es cambiarlo de estado, el caso a partir de ahora está abierto
- Comentario: un comentario agrega texto al historial pero no envía ese texto por email al solicitante o terceros
- Responder: en este caso, además de incluir el texto de lo que escribamos en el historial, envía ese texto al solicitante (y otros si hubiesemos incluidos más destinatarios interesados en el caso)
- Reenviar: reenvía el caso por email a un tercero
- Resolver: se usa para cerrar el caso, no se envía email a terceros, sólo se incluyen los comentarios que se entiendan pertinentes a los efectos de cerrar el caso.
La acción habitual es responder un caso, pues esa respuesta es enviada automáticamente al solicitante. Si queremos agregar un comentario al caso pero no nos interesa que ese comentario llegue al solicitante, entonces elegimos la acción Comentario.
Respondiendo a un caso
Cuando respondemos un caso, se abre una ventana similar a la de cualquier cliente de email donde podemos escribir nuestro mensaje de respuesta, tal como muestra la figura siguiente:
Ya sea al comentar o al responder un caso, el programa ofrece algunas alternativas, que pueden ser interesantes:
- arriba a la derecha ofrece un campo donde podemos registrar el tiempo estimado que dedicamos desde la acción anterior hasta ese el momento actual en este caso.
- por defecto el mensaje será dirigido al solicitante, pero podemos incluir a terceros (por esa vez) con los campos CC: y BCC:
- podemos agregar uno o más adjuntos, si entendemos que es útil.
Una vez que actualizamos el caso, vemos que en el historial aparece el texto que ingresáramos como respuesta
A su vez, el solicitante y todos aquellos a quienes hayamos incluido en la respuesta, recibirán por email el texto de la misma:
Luego puede ocurrir que el solicitante responda por email haciendo los comentarios que crea oportuno:
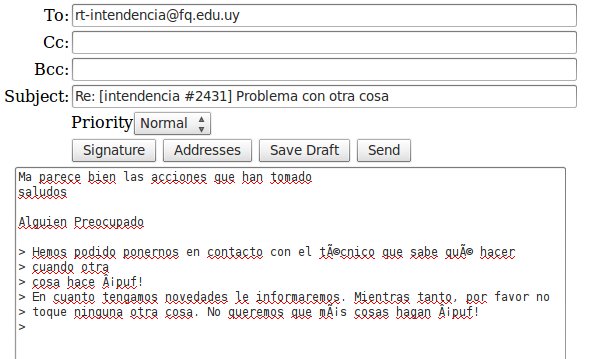 fig_4.6_respuesta_del_solicitante.jpg
fig_4.6_respuesta_del_solicitante.jpg
Si esa respuesta está dirigida a rt-intendencia@fq.edu.uy e incluye en el tema del email, en este caso, el texto [intendencia #2431], entonces será automágicamente incluido en el historial del caso correspondiente:
Mediante esta dinámica, toda la comunicación, los registros y la documentación asociados a cada caso quedan registrados en el historial de cada caso y resulta entonces sencillo hacer un seguimiento de las comunicaciones, las acciones tomadas y en qué momento se efectuó cada acción.
Ejercicio de práctica
Aprender a usar RT es fácil, pero es como aprender a andar en bicicleta: ¡hay que subirse y andar!
A tales efectos se propone que los participantes de esta capacitación realicen el siguiente ejercicio:
- envíe un email a
rt-intendencia@fq.edu.uypara generar un caso. Incluya en el tema del caso su nombre, así podrá identificarlo fácilmente en la cola de Intendencia - ingrese al RT: http://uaiq.fq.edu.uy/rt con el usuario y clave que le provea el docente
- tome el caso que Ud. generó
- ábralo y agregue un comentario al caso, donde registre qué acciones tomó
- luego agregue una respuesta, donde explica al solicitante qué acciones tomó y pidiéndole si está de acuerdo con la respuesta brindada
- vaya a su email y responda afirmativamente al mensaje recibido
- verifique que los comentarios, respuestas y mensajes recibidos han quedado todos registrados en el historial de su caso
- Resuelva el caso, ingresando un texto de cierre
- Verifique en el panel principal que el caso ya desapareció de entre los casos que Ud. ha tomado