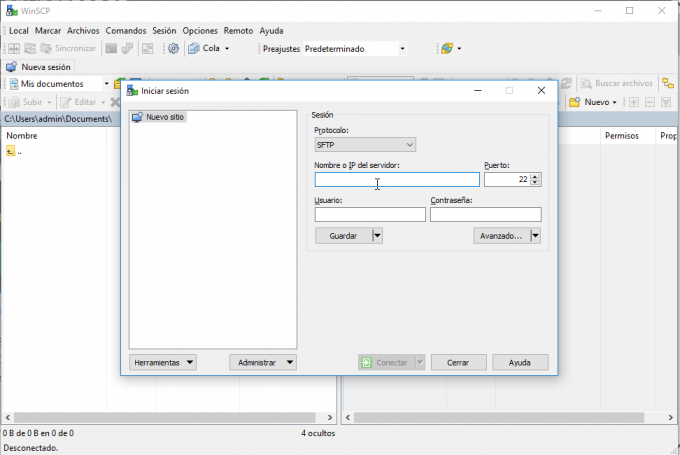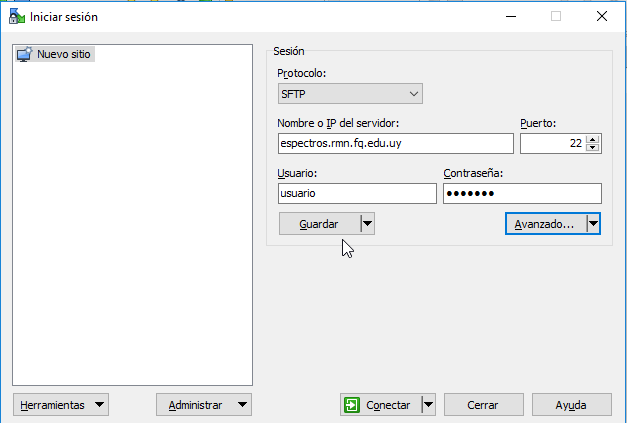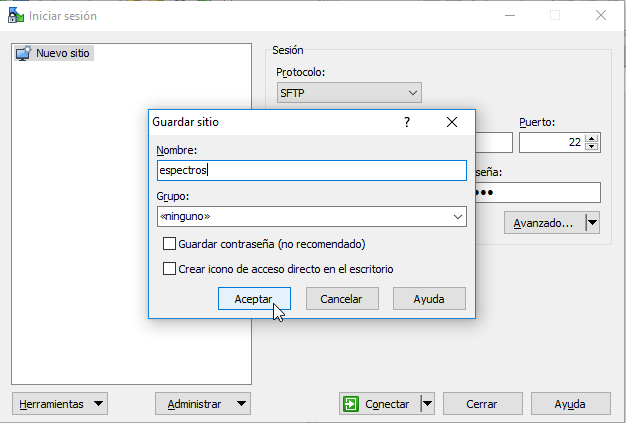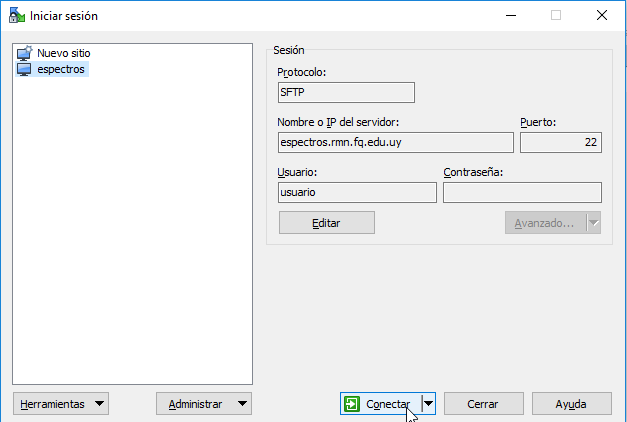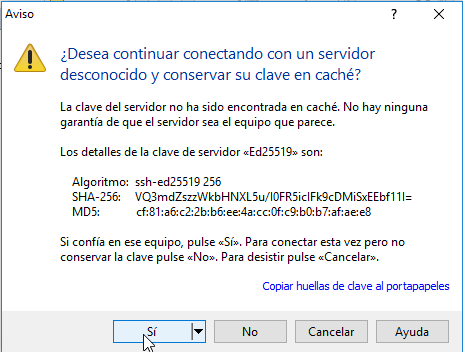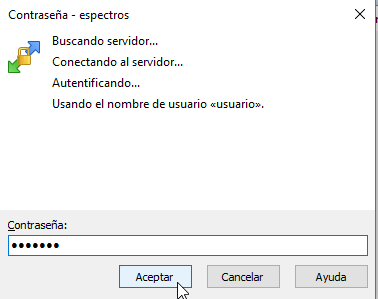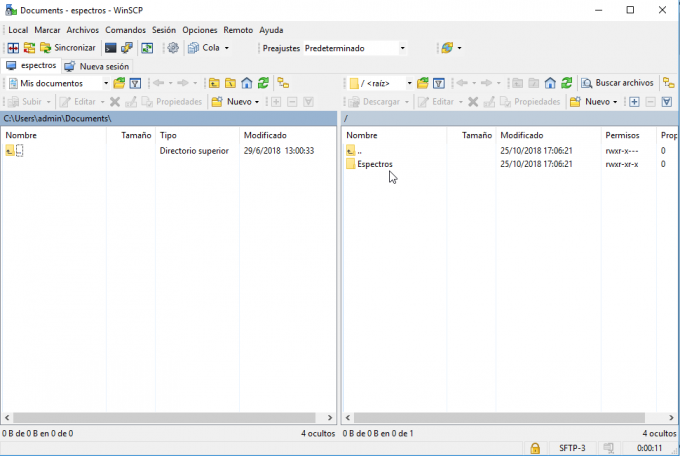Cómo acceder a los espectros del RMN con WinSCP
Asumimos que WinSCP ya está instalado en el PC.
Sugerimos que la instalar WinSCP se seleccione la interfaz de Norton Commander (NC), pues entendemos que es la más práctica y la que vamos a mostrar en este tutorial.
Iniciar una nueva sesión
Debemos empezar creando una nueva sesión, tal como se muestra en la siguiente figura:
Para comenzar debemos especificar los datos del protocolo, el nombre del servidor remoto, el puerto de comunicación y los datos de usuario y contraseña que se le hayan asignado.
En el caso de la siguiente figura, se seleccionó el protocolo SFTP (que por defecto funciona en el puerto 22). El nombre del servidor remoto en este ejemplo es espectros.rmn.fq.edu.uy.
Conviene guardar los datos de la sesión, por eso presionamos el botón Guardar. Eso abra una nueva ventana, donde le podemos poner un nombre a la sesión, de manera de poder reconocerla y utilizarla en el futuro.
Presionando Aceptar, se guarda la sesión y queda incorporada al listado de sesiones disponibles. Para abrir esa sesión en el servidor remoto, se selecciona y se hace click en el bomtón Concetarse
La primera vez que uno se conecta a un servidor remoto, WinSCP debe aceptar una clave criptográfica del servidor. Por eso aparece una ventana como la siguiente:
Para aceptar la clave del nuevo servidor, presionamos Sí. De ahora en más las sesiones se van a abrir sin necesidad de pasar por esta formalidad.
Lo que habitualmente puede aparecer es la ventana de login al servidor, donde es posible que nos pida la clave (si no la tenemos almacenada en la configuración del WinSCP):
Si los datos de usuario y clave son correctas, el servidor remoto acepta la sesión y nos despliega la ventana principal de WinSCP.
Lo principal a tener en cuenta en esta interfaz de WinSCP es la manera que se muestran los contenidos del equipo local y el equipo remoto. Tal como muestra la figura anterior, la ventana de WinSCP muestra dos panales: el de la izquierda siempre corresponde al equipo local; el de la derecha corresponde al servidor remoto. Cada panel muestra el contenido de los directorios en cada equipo y se pueden navegar de la manera habitual.